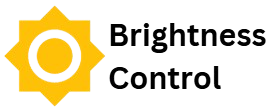Brightness Control
Simple. Smooth. Smart.
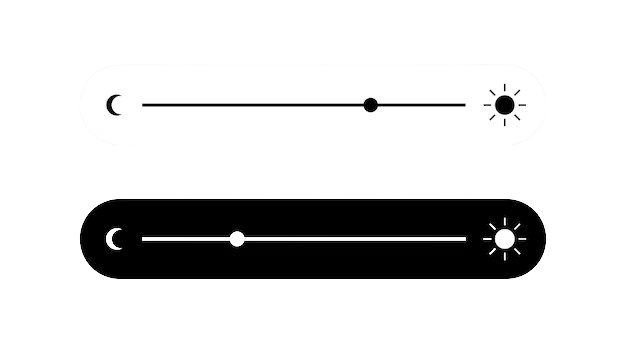
Brightness Control Methods
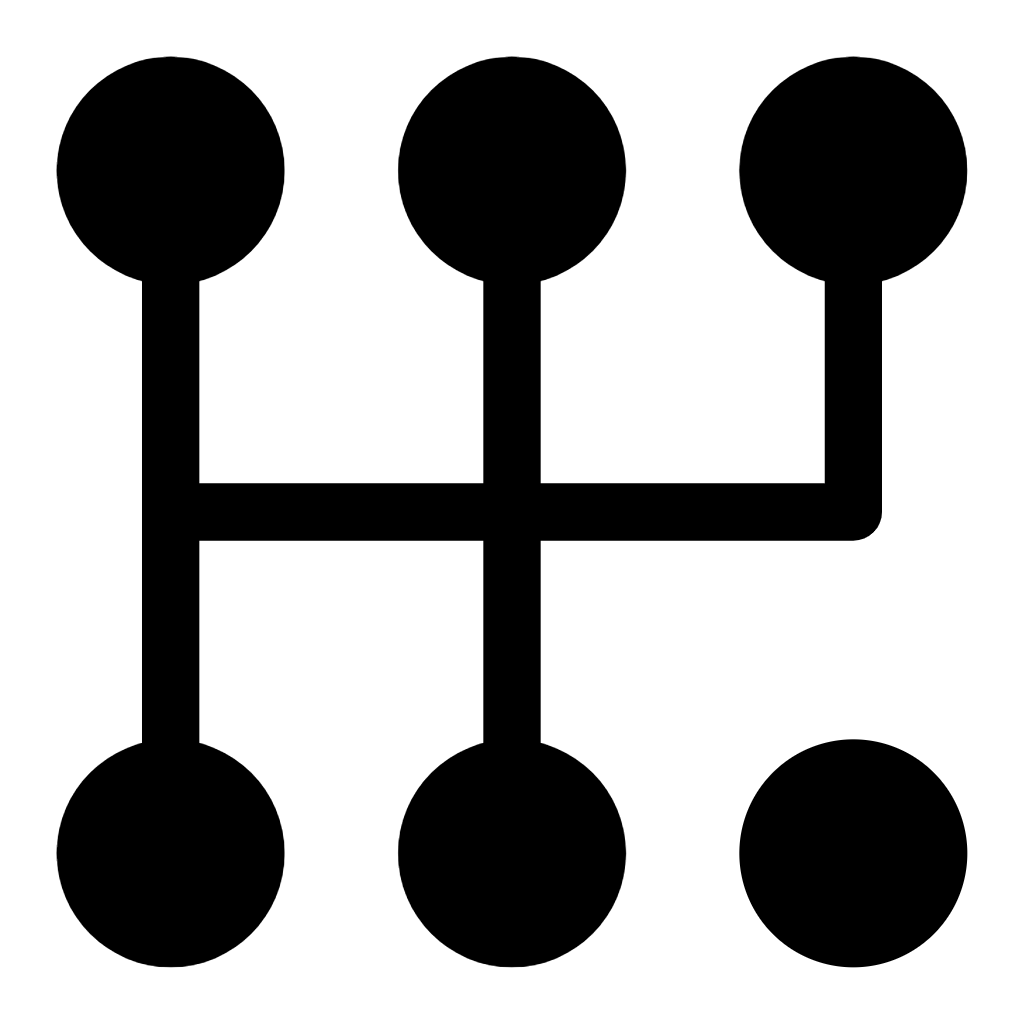
Manual
Adjust brightness using OS settings, function keys on laptops, or on-screen display (OSD) buttons on monitors for a quick, hands-on approach.

Software
Utilize built-in system features or third-party apps for quick adjustments, multi-monitor support, and advanced controls.
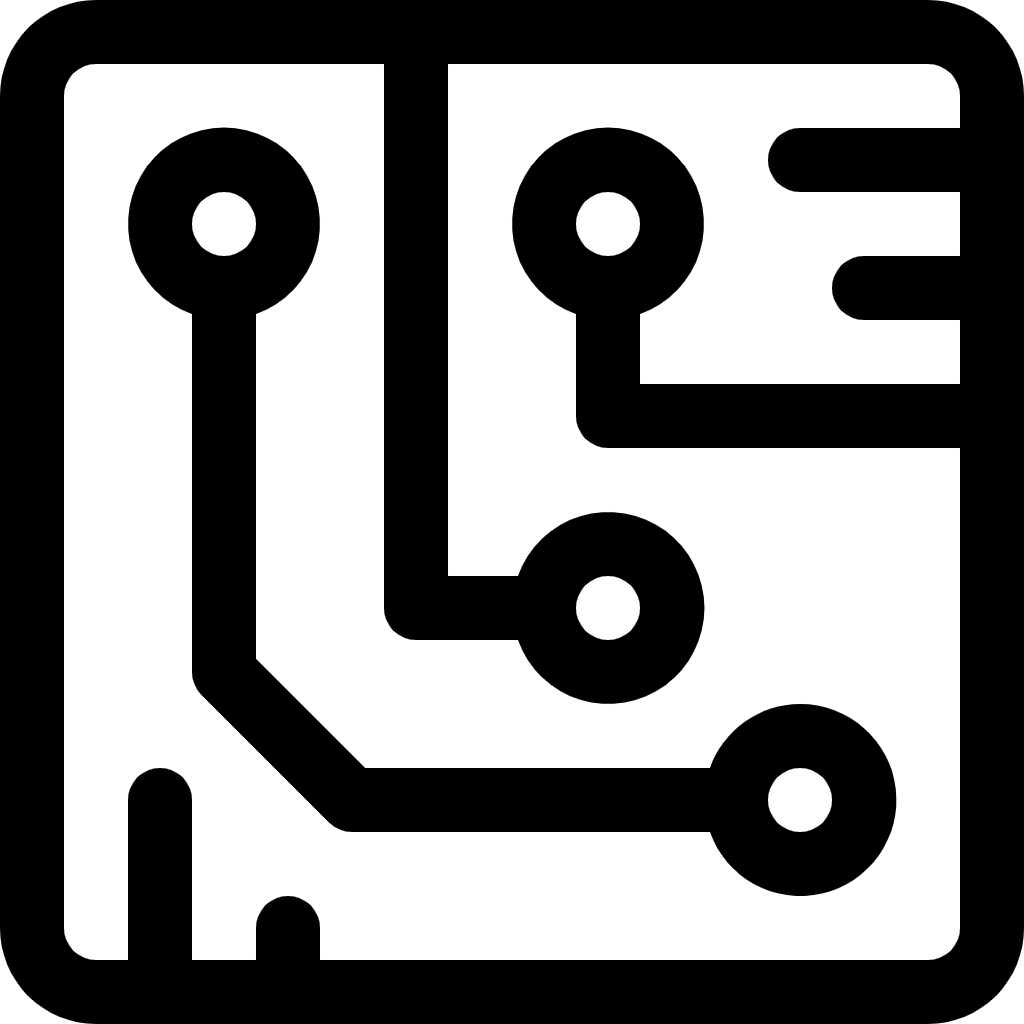
Hardware
Use DDC/CI-enabled monitors or external controllers for more precise brightness management in professional setups.
Our Features

One-click Control
Quickly adjust screen brightness from the system tray with a simple click, providing easy access without needing to navigate through system menus or settings.
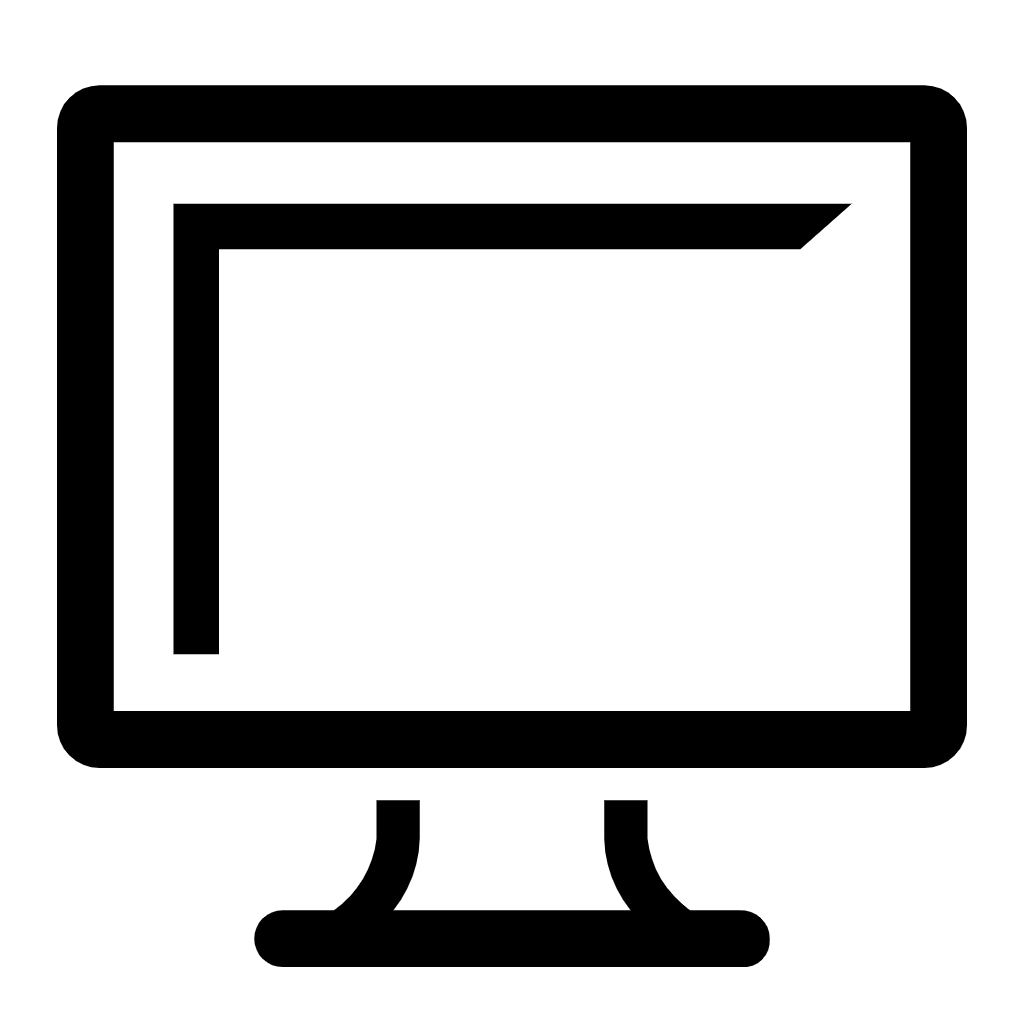
Multi-Display Support
Manage the brightness of multiple monitors at once, adjusting each screen individually or simultaneously, ensuring consistent brightness across all connected displays.
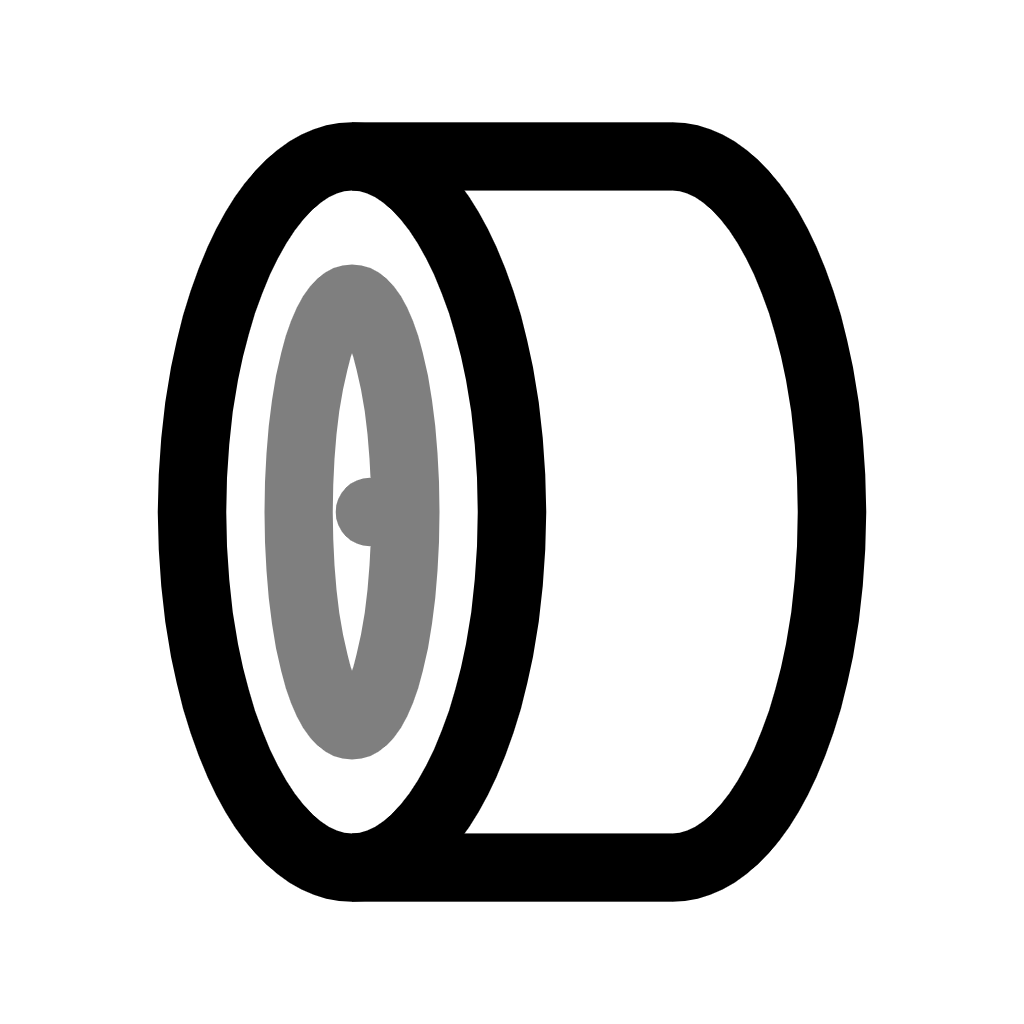
Mouse Wheel Adjustment
Effortlessly change screen brightness by scrolling over the tray icon, offering a fast and intuitive way to make adjustments without opening additional windows.
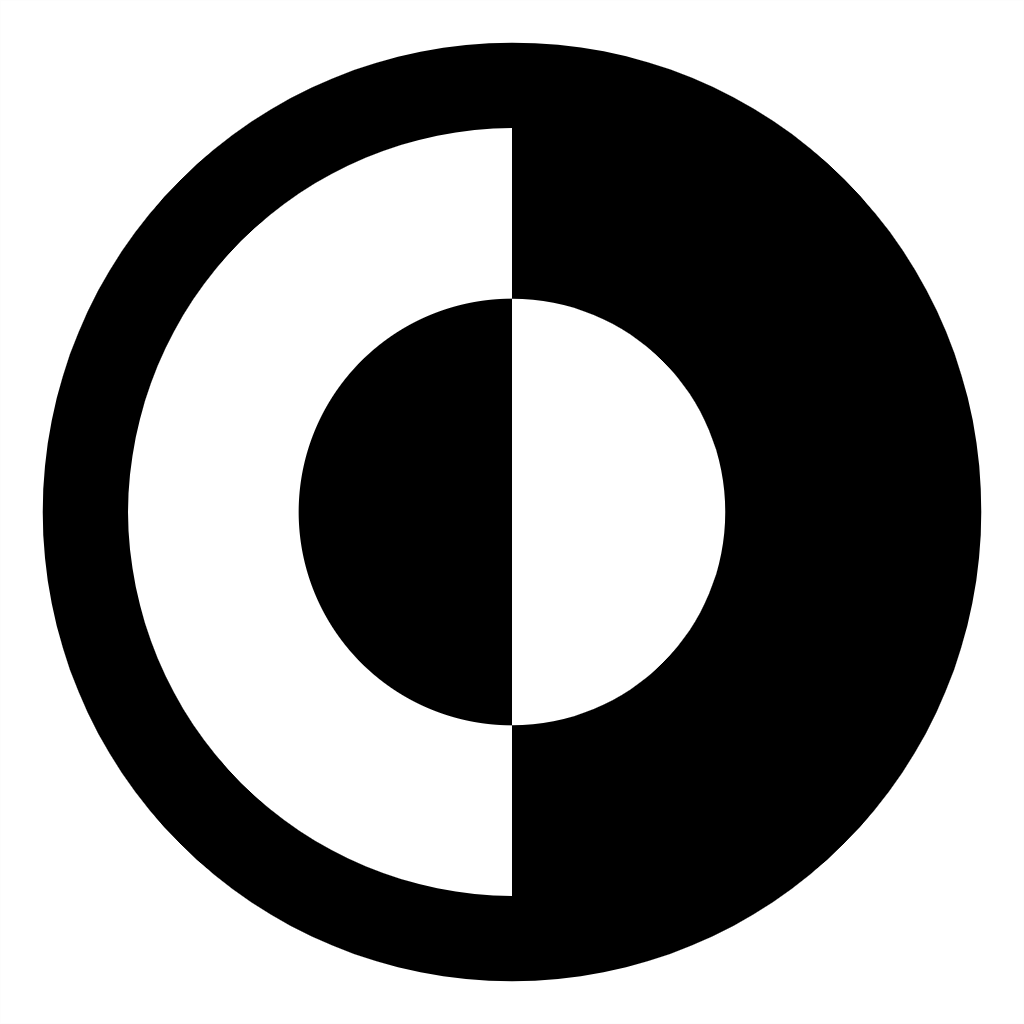
Light & Dark Mode
The software adapts to your system’s theme, matching either light or dark mode for a seamless and visually consistent experience that complements your overall system settings.
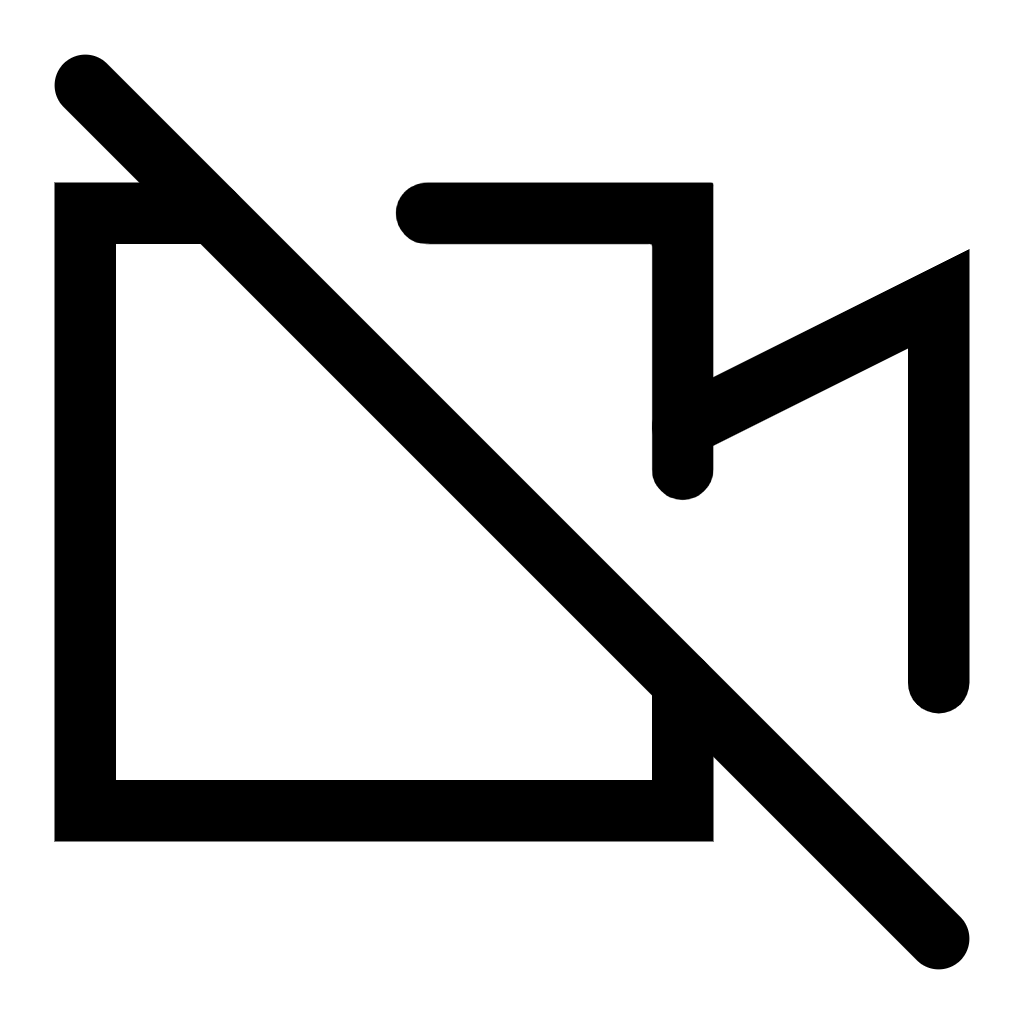
Screen Off
Instantly turn off your display with a simple right-click on the tray icon, saving energy and protecting your screen from burn-in when not in use, all without turning off the computer.
Enable Brightness Control
For External Monitors:
- Open the monitor’s menu → Enable DDC/CI in System Settings.
For Laptops & Built-in Screens:
- Windows: Use Fn + Brightness Keys or adjust in Settings > Display.
- macOS: Use F1/F2 keys or go to System Settings > Displays.
- Linux: Use Settings > Displays or run terminal commands like:

Frequently Asked Questions
What is brightness control?
Brightness control allows you to adjust the screen brightness of your monitor or laptop for better visibility and eye comfort.
Why is controlling screen brightness important?
It helps reduce eye strain, saves power, and improves visibility in different lighting conditions.
Can I adjust the brightness of an external monitor?
Yes, if your monitor supports DDC/CI (Display Data Channel/Command Interface), you can adjust brightness through software.
What is DDC/CI, and why do I need it?
DDC/CI is a communication protocol that allows software to adjust monitor settings like brightness and contrast.
How do I check if my monitor supports DDC/CI?
Look for DDC/CI settings in your monitor’s on-screen display (OSD) menu and make sure it’s enabled.
How does brightness control software work?
It sends DDC/CI commands to your monitor, allowing you to adjust brightness via a tray icon, shortcuts, or a mouse wheel.
Does brightness control software work with all monitors?
No, it requires a DDC/CI-compatible monitor. Some older or low-end monitors may not support it.
Can I adjust the brightness of multiple screens at once?
Yes, most brightness control software allows you to control multiple screens simultaneously.
Does the software support laptops and desktops?
Yes, it works with both, but for external monitors, DDC/CI must be enabled.
Can I use the mouse wheel to change brightness?
Yes, if your software supports it, you can adjust brightness by scrolling over the tray icon.
Why isn’t the brightness adjustment working on my external monitor?
- Ensure DDC/CI is enabled in your monitor settings.
- Check if the software is compatible with your display.
- Try reconnecting your monitor using a DisplayPort or HDMI cable.
Why can’t I control brightness on my laptop?
- Update your graphics drivers.
- Check if the brightness function keys are working.
- Adjust brightness through Windows/macOS settings.
Does brightness control software work on macOS?
Some third-party apps support macOS, but DDC/CI-based software may have limited functionality.
Why does my brightness reset after restarting the PC?
Some monitors do not retain brightness settings from third-party software. You may need to reapply settings on startup.
How do I fix flickering when adjusting brightness?
- Ensure your refresh rate is set correctly.
- Check for conflicts with other display management software.
Schema
Brightness Control - Free Download Software for Windows
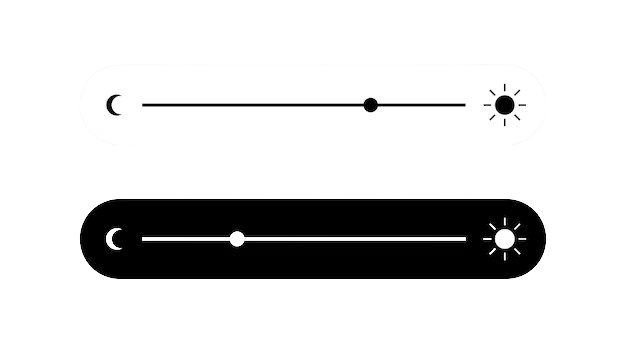
Download free Brightness Control software for Windows to easily adjust screen brightness, reduce eye strain, & enhance display comfort. #BrightnessControl
Price: Free
Price Currency: $
Operating System: Windows
Application Category: Software
4.8