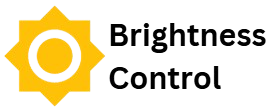The brightness slider in Windows allows users to adjust their screen’s brightness for better visibility, reduced eye strain, and improved battery life on laptops. It is usually found in the Quick Settings panel or under Display settings. However, some users may notice that the brightness slider is missing, making it difficult to adjust screen brightness manually.
This issue can be frustrating, especially when working in different lighting conditions. The missing slider is often caused by outdated drivers, incorrect power settings, or recent Windows updates. Understanding the possible reasons behind this problem can help users quickly restore the brightness control feature.
Possible Causes for Missing Brightness Slider
Outdated or Missing Display Drivers
How Display Drivers Affect Brightness Control
Display drivers act as the bridge between your operating system and your screen, enabling smooth graphics performance and essential functions like brightness adjustment. When the correct display driver is installed, Windows can properly detect and control brightness settings through the system interface.
Impact of Outdated or Missing Drivers
If your display driver is outdated, corrupted, or missing, Windows may fail to recognize your screen’s brightness control functionality. This can lead to the disappearance of the brightness slider from Quick Settings and Display settings. In some cases, a generic display driver may be installed, which lacks the necessary controls for adjusting brightness. Ensuring that your drivers are up to date is crucial for restoring this feature.
Incorrect Power Settings: How They Affect Brightness Control
Power settings in Windows play a crucial role in managing system performance, including screen brightness. If the brightness slider is missing, your current power plan may be restricting brightness adjustments. Certain power-saving modes, such as “Battery Saver” or custom power plans, can disable manual brightness controls to conserve energy. Additionally, misconfigured power settings can prevent Windows from properly detecting and applying brightness adjustments.
Checking If Adaptive Brightness Is Enabled or Disabled
Windows includes an Adaptive Brightness feature that automatically adjusts screen brightness based on ambient light conditions. While this feature can be useful, it may override manual brightness settings, causing the slider to disappear. To check and modify this setting:
- Open Power Options: Press Win + X, then select Power Options.
- Choose a Power Plan: Click on Additional power settings and select your active power plan.
- Adjust Advanced Settings: Click Change plan settings > Change advanced power settings.
- Modify Adaptive Brightness: Expand the Display section and locate Enable adaptive brightness.
- Turn It Off or On: Set adaptive brightness to Off for both “On battery” and “Plugged in” modes, then click Apply and OK.
Run Windows Troubleshooter
If your brightness slider is missing in Windows, running the built-in Windows Troubleshooter can help identify and resolve the issue. Follow these steps to troubleshoot and restore brightness control.
Open Windows Troubleshooter
Windows provides a built-in tool to detect and fix common system issues, including display-related problems. To access it:
- Press Win + I to open Settings.
- Navigate to System > Troubleshoot > Other troubleshooters.
- Look for Power or Hardware and Devices troubleshooters, as they may address display issues.
Run the Troubleshooter
Once you have located the appropriate troubleshooter:
- Click Run next to Power Troubleshooter or Hardware and Devices Troubleshooter.
- Windows will scan for issues related to brightness settings and display power management.
- Follow on-screen instructions to apply recommended fixes.
Restart Your Device
After applying the suggested fixes:
- Restart your computer to check if the brightness slider has reappeared.
- If the issue persists, try updating your display drivers or adjusting power settings.
Modify Registry or Group Policy (Advanced Users)
Advanced users can modify the Windows Registry or Group Policy settings to restore the missing brightness slider. However, caution is necessary, as incorrect changes may affect system stability. It is recommended to create a system restore point before proceeding.
Create a Restore Point
Before making changes, create a restore point by pressing Win + R, typing sysdm.cpl, and navigating to the System Protection tab. Click Create, name it, and confirm.
Modify Registry Settings
Open the Registry Editor by pressing Win + R, typing regedit, and navigating to:
HKEY_LOCAL_MACHINE\SYSTEM\CurrentControlSet\Control\Class{4d36e968-e325-11ce-bfc1-08002be10318}. Locate KMD_EnableBrightnessInterface2, set its value to 1, and restart the computer.
Adjust Group Policy (Windows Pro & Enterprise)
Press Win + R, type gpedit.msc, and navigate to:
Computer Configuration > Administrative Templates > System > Power Management > Video and Display Settings. Ensure “Enable adaptive brightness” is set to Not Configured or Enabled, then restart your PC.
Additional Solutions
If the brightness slider is still missing, update or reinstall display drivers, check for Windows updates, or reset power settings. If issues persist, use System Restore or contact Microsoft Support.
Check for Windows Updates
Keeping Windows updated is essential for maintaining system stability and resolving issues like a missing brightness slider. Updates often include bug fixes, driver improvements, and system optimizations that can restore lost functionality. If your brightness slider has disappeared, checking for and installing the latest Windows updates may help. However, if the issue started after a recent update, rolling back to a previous version might be necessary.
How to Check and Install Windows Updates
To check for updates, open the Windows Settings menu by pressing Win + I. From there, navigate to “Update & Security” and select “Windows Update” from the left panel. Click “Check for updates“, and Windows will search for any available system updates. If updates are found, click “Download and install“, then restart your computer once the process is complete. This ensures that all changes take effect and may restore the missing brightness slider.
After installing updates, check whether the brightness control has returned. If the problem persists, it could be due to a faulty update, and rolling back to a previous version might be required.
Rolling Back Updates if the Issue Started After an Update
If the brightness slider disappeared following a recent update, you may need to uninstall the problematic update. To do this, open Windows Settings by pressing Win + I, then go to “Update & Security” and click “View update history“. From there, select “Uninstall updates” to see a list of recently installed updates.
Look for the most recent update that may have caused the issue. Click on it and select “Uninstall”, then follow the on-screen instructions. Once the update is removed, restart your computer to check if the brightness slider has reappeared. If the problem persists, further troubleshooting, such as updating display drivers or performing a system restore, may be necessary.
Conclusion
Conclusion, the missing brightness slider in Windows can result from various issues, including outdated display drivers, incorrect power settings, or recent Windows updates. Identifying the root cause is essential to restoring brightness control, whether through updating drivers, adjusting power options, or modifying system settings. Running the Windows troubleshooter and checking for system updates can also help resolve the problem efficiently.
If the issue persists despite trying these solutions, seeking further support from Microsoft forums or the device manufacturer may be necessary. Ensuring that all system components are up to date and correctly configured will help maintain a smooth and adjustable display experience.