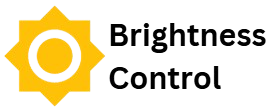Adaptive brightness is a feature that automatically adjusts your screen’s brightness based on surrounding lighting conditions. It uses ambient light sensors or software-based detection to increase brightness in bright environments and dim the screen in darker settings. This helps enhance visibility, improve battery life, and reduce eye strain by ensuring the display adapts to different lighting conditions without manual adjustments.
Enabling adaptive brightness can be beneficial for users who frequently move between different lighting environments, such as indoors and outdoors. It optimizes power consumption on mobile devices and laptops, making it an efficient choice for prolonging battery life while maintaining a comfortable viewing experience.
Enabling Adaptive Brightness on Different Devices
Adaptive brightness can be enabled on various devices, including Windows, Mac, Android, and iOS. Below are step-by-step instructions for each platform.
Windows (Windows 10/11)
Windows offers an adaptive brightness feature that automatically adjusts the screen brightness based on ambient lighting conditions. This feature is especially useful for conserving battery life on laptops and improving visibility in different lighting environments.
Steps to Enable Through Settings
To enable adaptive brightness on Windows, open the Settings menu by pressing Win + I on your keyboard. Navigate to System and then select Display from the sidebar. Scroll down to the Brightness & color section, where you will find an option labeled Change brightness automatically when lighting changes. Toggle this option to On to activate adaptive brightness. You can also manually adjust the brightness level using the slider provided.
Adjusting Through Power Options (If Applicable)
Another way to enable adaptive brightness is through Power Options. To access this, open the Control Panel and navigate to Hardware and Sound, then click on Power Options. Select your current power plan and click on Change plan settings, followed by Change advanced power settings. In the new window, expand the Display section and locate Enable adaptive brightness. Set this option to On for both battery mode and plugged-in mode. Click Apply and OK to save the changes. This method is particularly useful for users who want more control over their power settings.
Mac
Mac computers come with an automatic brightness adjustment feature that utilizes the built-in ambient light sensor. This feature helps improve battery efficiency and provides a comfortable viewing experience by adjusting brightness based on surrounding light conditions.
Steps to Enable Automatic Brightness Adjustment
To enable this feature, click on the Apple menu in the top-left corner of the screen. From the drop-down menu, select System Settings if you are using macOS Ventura or later, or System Preferences for earlier versions. Next, go to Displays and check the box next to Automatically adjust brightness. Once enabled, macOS will automatically adjust screen brightness based on ambient lighting. This ensures that the display remains visible without causing unnecessary strain on the eyes.
Android
Most Android devices include an Adaptive Brightness feature that adjusts the screen brightness dynamically based on the user’s environment and usage patterns. This feature helps extend battery life while ensuring optimal screen visibility.
Steps to Enable It in Display Settings
To enable Adaptive Brightness on Android, open the Settings app on your device. Scroll down and select Display. In the display settings, locate the option for Adaptive brightness (or Auto brightness on some models) and toggle it to On. Once activated, your device will automatically adjust the brightness according to ambient light levels. Over time, the system learns your brightness preferences in different environments and fine-tunes the adjustments for a more personalized experience.
iPhone & iPad (iOS)
Apple devices, including iPhones and iPads, feature an Auto-Brightness setting that adjusts screen brightness based on ambient light conditions. This setting is designed to enhance battery efficiency and reduce eye strain.
How to Turn On Auto-Brightness in Accessibility Settings
To enable Auto-Brightness on an iPhone or iPad, open the Settings app and scroll down to select Accessibility. Within Accessibility settings, tap on Display & Text Size. Scroll to the bottom of the page and locate the Auto-Brightness toggle switch. Turn this switch On to enable the feature. Once activated, the device will automatically adjust screen brightness based on surrounding light levels, ensuring an optimal viewing experience without the need for manual adjustments.
Troubleshooting Adaptive Brightness Issues
If adaptive brightness is not working correctly, try these fixes:
Common Fixes
- Check If Enabled: Ensure adaptive brightness is turned on in Settings > Display.
- Update Software & Drivers: Install the latest system and display driver updates.
- Adjust Power Settings: Some battery-saving modes may override brightness settings.
- Restart or Reset Sensors: Reboot your device or clear sensor-related settings.
- Check External Factors: Remove screen protectors or clean the sensor area.
Resetting Adaptive Brightness
- Windows: Run powercfg -restoredefaultschemes in Command Prompt.
- Android: Clear cache for Device Health Services in App Settings.
- iOS: Toggle Auto-Brightness off and on in Accessibility Settings.
Pros and Cons of Adaptive Brightness
Adaptive brightness is a useful feature designed to enhance user experience by automatically adjusting screen brightness based on ambient lighting conditions. While it offers several advantages, it also has some drawbacks that may affect usability for certain individuals. Below is a detailed breakdown of its pros and cons.
Pros of Adaptive Brightness
Energy Efficiency
Adaptive brightness helps conserve battery life, especially on mobile devices and laptops. By dimming the screen in low-light environments, it reduces power consumption, leading to longer usage without frequent charging. This is particularly beneficial for users who rely on their devices for extended periods throughout the day.
Enhanced Viewing Comfort
With automatic adjustments, users no longer need to manually change brightness levels to match different lighting conditions. This ensures a seamless and comfortable viewing experience, whether working indoors, outdoors, or in fluctuating light environments.
Reduced Eye Strain
Overly bright screens in dark settings or dim screens in bright environments can cause eye discomfort. Adaptive brightness mitigates this issue by maintaining optimal screen brightness, reducing the risk of digital eye strain, fatigue, and headaches caused by improper lighting adjustments.
Cons of Adaptive Brightness
Inconsistent Brightness Adjustments
Some users may experience inconsistent or overly aggressive brightness changes, where the screen dims or brightens too frequently. This can be distracting, especially when using a device in rapidly changing lighting conditions or when the sensor is not accurately detecting ambient light.
Lack of User Control
Adaptive brightness is designed for convenience, it may override manual brightness settings, limiting user control. In some cases, users might prefer a fixed brightness level but find it difficult to maintain due to automatic adjustments interfering with their preference.
Can Be Annoying for Some Users
Not everyone finds adaptive brightness useful, as unexpected changes in screen brightness can be frustrating. This is especially true for tasks requiring consistent display settings, such as professional photo editing, gaming, or reading long-form content. Users who prefer stability may find this feature more of a hindrance than a benefit.
Conclusion
Conclusion, enabling adaptive brightness can significantly enhance user experience by automatically adjusting screen brightness based on ambient lighting conditions. This feature not only helps conserve battery life but also reduces eye strain by ensuring optimal brightness levels at all times. Whether on a laptop, smartphone, or tablet, enabling adaptive brightness can provide a more seamless and comfortable viewing experience, especially in varying lighting environments.
However, some users may find automatic adjustments inconsistent or unsuitable for their preferences. In such cases, manually adjusting brightness or using third-party apps can be viable alternatives. Ultimately, adaptive brightness is a useful feature, but its effectiveness depends on individual needs and device capabilities.