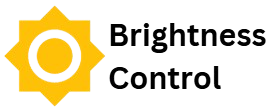Adjusting the brightness on an external monitor is essential for maintaining eye comfort, improving visibility, and optimizing power consumption. A screen that is too bright can cause eye strain and headaches, while a dim display may make it difficult to see details, especially in well-lit environments. Proper brightness settings can also enhance color accuracy, making it important for professionals in design, photography, and gaming.
External monitors come in various types, including standalone displays for desktops, portable monitors for laptops, and TV screens used as extended displays. Depending on the model, brightness adjustments can be made through built-in controls, software settings, or external tools.
Using Monitor’s Built-in Controls to Adjust Brightness
Most external monitors come with built-in controls that allow users to manually adjust brightness, contrast, and other display settings. These controls are typically accessible via physical buttons on the monitor itself, which open an On-Screen Display (OSD) menu for further customization. Below are the key steps to adjusting brightness using these controls.
Locating Physical Buttons (Menu, Brightness, Contrast)
Monitors usually have physical buttons located on the front, side, or bottom edge of the screen. Some models use a joystick-like control instead of separate buttons for easier navigation. The common buttons include:
- Power Button: Turns the monitor on and off.
- Menu Button: Opens the OSD menu, where brightness and other display settings can be adjusted.
- Navigation Buttons: Used to scroll through menu options. These may be labeled as “+” and “-” or arrows.
- Exit/Back Button: Allows users to go back or close the menu.
Navigating the On-Screen Display (OSD) Menu
Once you locate the buttons, you can access the OSD menu by pressing the Menu button. This brings up an interface on the screen where various settings, including brightness, contrast, color, and input source, can be adjusted. The navigation buttons or joystick are used to move through the menu.
- Look for the “Brightness” or “Luminance” section.
- If brightness is not listed directly, it may be under a Display Settings or Picture Settings submenu.
- Some monitors also have preset modes (e.g., Reading, Gaming, Movie) that automatically adjust brightness.
Adjusting Brightness Through the Menu
After locating the brightness setting, you can increase or decrease it using the +/- buttons or the joystick. Adjust it to a comfortable level based on your environment and personal preference.
- For bright rooms, increase brightness for better visibility.
- For dimly lit environments, reduce brightness to prevent eye strain.
- For color-sensitive work, adjust brightness carefully to maintain color accuracy.
Adjusting Brightness via Software (Windows & macOS)
In addition to using physical buttons on an external monitor, users can adjust brightness through software solutions. Both Windows and macOS offer built-in settings and third-party applications that allow brightness modifications, especially for monitors that support software-based control. This approach is useful when physical buttons are difficult to access or when seeking automation and advanced control over display brightness.
Windows
Adjusting Brightness via Display Settings
Windows does not provide a native brightness adjustment option for most external monitors through the built-in Display Settings. However, some monitors connected via USB-C or Thunderbolt may support software-based brightness control. To check for this option, users can navigate to Settings > System > Display and look for a brightness slider. If available, the brightness can be adjusted directly. However, if the option is missing, it is likely that the external monitor does not support direct software control, and users will need to rely on alternative methods such as graphics control panels or third-party applications.
Using Third-Party Software
For external monitors that do not support brightness adjustments through Windows settings, third-party software provides an effective solution. One such tool is ClickMonitorDDC, which allows users to modify brightness, contrast, and volume for monitors that support the DDC/CI (Display Data Channel Command Interface) protocol. This software enables users to make quick adjustments without using physical buttons. Another useful tool is f.lux, which, while not a direct brightness controller, alters the screen’s color temperature based on the time of day. This reduces eye strain by making the screen warmer at night and cooler during the day, providing a more comfortable viewing experience.
macOS
Using System Preferences (If Supported)
Some external monitors connected to macOS devices allow brightness adjustments through the system settings. Users can access this by going to System Settings > Displays and checking if a brightness slider is available. If the slider appears, brightness can be adjusted directly from macOS. However, many external monitors do not support this functionality natively, requiring users to explore third-party solutions for better control.
Using Third-Party Apps
When macOS does not provide a built-in option to adjust brightness, third-party applications can bridge the gap. MonitorControl is a free, open-source application that integrates seamlessly with macOS, allowing users to control external monitor brightness and volume directly from the system’s settings. Another advanced tool, Lunar, offers automated brightness adjustments based on ambient lighting and screen content. This is particularly useful for professionals who require precise brightness control for activities such as video editing, design, or extended screen use in varying lighting conditions.
Using Graphics Card Settings to Adjust Brightness
Many external monitors allow brightness adjustments through the graphics card settings, especially when connected via HDMI, DisplayPort, or USB-C. If your monitor lacks built-in brightness controls or if the options are limited, adjusting brightness through your GPU settings can be an effective alternative. Each major graphics card manufacturer—NVIDIA, AMD, and Intel—provides dedicated software to fine-tune display settings, including brightness, contrast, and color balance.
NVIDIA Control Panel
For users with an NVIDIA graphics card, brightness adjustments can be made through the NVIDIA Control Panel. To access it, right-click on your desktop and select NVIDIA Control Panel from the menu. Once the software opens, navigate to Adjust desktop color settings under the Display category. Here, you will find a Brightness slider, along with options to tweak Contrast and Gamma to refine display quality. Adjust the slider to your preferred brightness level and click Apply to save the changes. Additionally, NVIDIA Control Panel offers Digital Vibrance, which can enhance color intensity, and Dynamic Range settings for better brightness control in certain monitors.
AMD Radeon Settings
If your system is powered by an AMD graphics card, brightness can be adjusted through the AMD Radeon Software. To begin, right-click on your desktop and open AMD Radeon Software. Inside the application, navigate to the Display tab, where you will find an option called Custom Color. Enable this setting to unlock Brightness and Contrast sliders, allowing you to fine-tune your display according to your needs. Once the adjustments are made, click Apply Changes to ensure they take effect. AMD Radeon Software also provides additional tools such as Radeon Boost, which dynamically optimizes brightness and performance in gaming, and Enhanced Sync, which reduces screen tearing while maintaining smooth visuals.
Intel Graphics Command Center
For systems with integrated Intel graphics, brightness adjustments can be made via the Intel Graphics Command Center. To access this tool, press Win + S, type Intel Graphics Command Center, and open the application. In the software interface, go to the Display tab, where you will find Color Settings. Here, you can manually adjust Brightness, Contrast, and Gamma to achieve the desired screen appearance. After making the necessary changes, click Apply to save them. Intel also offers additional settings like Power Saving Mode, which dynamically adjusts brightness based on content to reduce energy consumption, and HDR Mode, which enhances contrast and brightness for HDR-compatible monitors.
Adjusting Brightness via USB-C or HDMI Monitors
External monitors connected via USB-C or HDMI/DisplayPort often lack native brightness control through Windows or macOS, requiring manual adjustments or third-party solutions. Most monitors rely on On-Screen Display (OSD) menus accessed via physical buttons, as system-level brightness settings are not supported. Additionally, many monitors do not support DDC/CI (Display Data Channel Command Interface), preventing software-based brightness adjustments.
For compatible monitors, software like ClickMonitorDDC (Windows) or MonitorControl (macOS) can provide brightness control. If DDC/CI is unsupported, USB to DDC adapters or HDMI CEC adapters may help. Understanding your monitor’s capabilities and using the right tools can simplify brightness adjustments and enhance your viewing experience.
Troubleshooting Brightness Issues on an External Monitor
Monitor Buttons Not Working
- Ensure the monitor is powered and properly connected.
- Check for a “button lock” feature and disable it.
- Try a power cycle by unplugging and restarting the monitor.
- Update monitor firmware and graphics drivers.
- Test the monitor on another device to rule out hardware issues.
Brightness Settings Greyed Out
- HDMI and DisplayPort may not support software-based brightness control.
- Enable DDC/CI in the monitor’s settings.
- Adjust brightness via NVIDIA, AMD, or Intel graphics control panels.
- Update graphics and display drivers.
- Disable power-saving settings that restrict brightness adjustments.
Display Too Dim or Too Bright
- Turn off Adaptive Brightness in system settings.
- Adjust contrast and gamma for better display balance.
- Disable Eco Mode or Auto Brightness features in the monitor’s OSD menu.
- Reset the monitor to factory settings if issues persist.
Conclusion
Conclusion, adjusting the brightness of an external monitor can be done through built-in monitor controls, operating system settings, or specialized software. Using the on-screen display (OSD) menu is the most direct method, while software solutions like ClickMonitorDDC or graphics card settings provide additional flexibility. If your monitor is connected via HDMI or DisplayPort, software-based adjustments may be limited, but third-party tools can help bridge the gap.
For the best experience, it’s essential to find a brightness level that reduces eye strain while maintaining clarity. If issues arise, checking the monitor’s settings, updating drivers, or using alternative adjustment methods can help optimize display brightness.