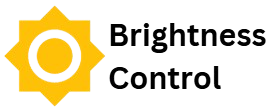Many users experience unexpected changes in screen brightness, which can be both convenient and frustrating. Modern devices use automatic brightness adjustment to optimize visibility and battery life by adapting to surrounding light conditions. While this feature enhances user experience, it can sometimes lead to inconsistent or unwanted changes, making it difficult to maintain a preferred brightness level.
Understanding why your screen brightness keeps changing automatically is essential to regaining control over your display settings. This article explores the common causes behind this issue, including adaptive brightness settings, power-saving modes, sensor malfunctions, and software conflicts. Additionally, it provides practical solutions to help you prevent unwanted brightness adjustments.
Common Causes of Automatic Brightness Changes
Many devices use automatic brightness adjustment to enhance visibility and conserve battery life. However, this can sometimes cause inconsistent brightness levels. Below are key reasons why this happens.
Adaptive/Auto Brightness Settings
Adaptive brightness uses ambient light sensors to adjust screen brightness based on surrounding conditions. In bright environments, the screen becomes brighter, while in darker settings, it dims to reduce eye strain and save power.
Different operating systems handle this feature uniquely. Windows has “Adaptive Brightness” in Power settings, macOS offers “Automatically adjust brightness” in Display settings, Android uses “Adaptive Brightness” under Display settings, and iOS has “Auto-Brightness” in Accessibility settings.
Common Causes of Automatic Power-Saving Modes
Power-saving modes are designed to extend battery life by adjusting various settings on your device, including screen brightness. While these modes are useful for conserving energy, they can sometimes result in automatic brightness changes that override your manual adjustments. Below, we explore how power-saving features contribute to these changes and the impact they can have on screen brightness.
Battery-Saving Features Lower Brightness to Conserve Energy
One of the primary functions of power-saving modes is to reduce power consumption, especially when a device’s battery is running low. To achieve this, these modes often dim the screen brightness automatically, as the display consumes a significant amount of energy. When enabled, power-saving modes adjust brightness based on the remaining battery percentage or the selected power plan, keeping the screen dimmer to maximize battery life.
For instance, many devices will lower the brightness to a preset level when the battery reaches a certain threshold (e.g., 20% or below). In some cases, the brightness may remain at a lower level even after charging the device if the power-saving mode remains active. While this helps conserve energy, it can be inconvenient if you’re trying to maintain a preferred brightness level.
How These Settings Override Manual Adjustments
Power-saving modes can sometimes override manual brightness settings, especially when they are triggered by low battery levels. Even if you manually adjust the brightness to a higher setting, the power-saving mode may automatically reduce it once activated. This is particularly noticeable on smartphones and laptops, where battery-saving features are aggressively implemented to extend usage time.
Sensor Malfunctions or Environmental Factors
Light sensors play a crucial role in adjusting screen brightness automatically based on the surrounding environment. However, environmental factors or sensor malfunctions can lead to inaccurate readings, causing the screen brightness to fluctuate unpredictably. Below, we explore how these issues occur and the impact they can have on screen brightness behavior.
Role of Light Sensors in Automatic Brightness Adjustments
Light sensors are built into many modern devices to detect the level of ambient light in the environment. These sensors automatically adjust the screen brightness by measuring the intensity of light surrounding the device. In bright environments, the sensors prompt the device to increase screen brightness for optimal visibility. Conversely, in low-light conditions, the screen brightness is reduced to save power and prevent eye strain.
This system works seamlessly in ideal conditions, ensuring that screen brightness is adjusted according to environmental changes without user intervention. However, when the sensors malfunction or are affected by environmental factors, the accuracy of the brightness adjustment can be compromised, leading to unwanted fluctuations.
How Dust, Dirt, or Inconsistent Lighting Conditions Affect Sensor Readings
The accuracy of light sensors can be significantly impacted by external factors such as dust, dirt, or inconsistent lighting conditions. Dust or smudges on the sensor can obstruct its ability to accurately measure ambient light, causing it to misread the environment and result in erratic brightness adjustments. In some cases, the sensor may detect incorrect light levels, causing the screen to appear too bright or too dim.
Additionally, lighting conditions in the environment—such as direct sunlight, shadows, or reflections—can confuse the sensor, leading to fluctuating brightness. For example, moving from a bright outdoor area into a dim indoor space might cause the sensor to overshoot its brightness adjustment, resulting in an unnecessarily dim display. Similarly, inconsistent lighting, such as flickering lights, can cause the sensor to repeatedly adjust the brightness, creating an annoying experience for the user.
Graphics Driver or Software Issues
Graphics drivers and system software are essential for controlling screen brightness. When outdated or incompatible, they can cause erratic brightness changes.
Outdated Drivers Causing Erratic Brightness Behavior
Outdated graphics drivers may fail to communicate properly with the device’s display settings, leading to inconsistent screen brightness. This can cause the screen to automatically brighten or dim unexpectedly. Regularly updating graphics drivers helps ensure proper brightness control and resolves these issues.
Conflicts Between Operating System Updates and Hardware
Operating system updates sometimes conflict with older hardware or drivers, disrupting the way brightness is managed. These conflicts can cause the screen to flicker or automatically adjust brightness despite manual settings. Keeping both the operating system and drivers updated minimizes these issues.
Third-Party Apps or System Settings Conflicts
In some cases, third-party applications or system settings may interfere with the device’s brightness control. These conflicts can lead to unexpected changes in screen brightness, often overriding user preferences. Below, we explore how third-party apps and conflicting system settings can impact automatic brightness adjustments.
Certain Applications Having Permission to Modify Brightness Settings
Some third-party applications are designed to enhance the user experience by managing various device settings, including screen brightness. These apps may have permissions to modify the brightness, either automatically or based on specific actions, such as adjusting for optimal viewing in certain apps or environments.
For example, video streaming apps, gaming tools, or productivity software may automatically adjust brightness to reduce glare or optimize visibility during use. While this can be beneficial in some cases, these apps can override manual brightness adjustments, causing the screen to dim or brighten unexpectedly. To prevent this, users can check app permissions and disable any unnecessary settings related to brightness control within these third-party applications.
Overlapping Settings Between Different Power Management Tools
Many devices come with built-in power management tools that automatically adjust screen brightness to conserve battery life. However, these settings may overlap with other system configurations, leading to conflicts that cause inconsistent brightness behavior.
For example, a laptop’s operating system might automatically adjust brightness based on power settings, while an external app designed to save battery life could implement its own brightness adjustments. These overlapping settings may cause the screen to adjust to different levels simultaneously, resulting in erratic changes in brightness. Similarly, conflicting power management settings in both Windows and macOS can lead to similar issues.
How to Stop Automatic Brightness Adjustments
If you prefer to maintain a consistent screen brightness without automatic changes, it’s possible to disable or adjust the auto-brightness feature on most devices. Below, we provide a step-by-step guide on how to disable this setting across popular operating systems and devices: Windows, macOS, Android, and iOS.
Adjusting System Settings
Disabling or adjusting the automatic brightness feature usually involves navigating to your device’s display or accessibility settings. Here’s how to do it for each system:
Windows
- Open Settings: Click on the Start menu and select “Settings” (the gear icon).
- Navigate to System: In the Settings window, click on “System” and then select “Display.”
- Disable Adaptive Brightness: Scroll down to the “Brightness and color” section. If you have a laptop, look for the “Change brightness” slider. Disable the “Change brightness automatically when lighting changes” option (or “Adaptive Brightness” if available).
- Power Settings (if applicable): If the issue persists, go to “Power & Sleep” settings, select “Additional power settings,” and uncheck any power-saving features related to brightness adjustment.
macOS
- Open System Preferences: Click on the Apple menu and select “System Preferences.”
- Go to Displays: Select “Displays” from the options.
- Disable Auto-Brightness: In the Displays tab, uncheck the box next to “Automatically adjust brightness.” If you have a MacBook, you may also see an option for “True Tone,” which adjusts color and brightness based on lighting; this can also be turned off.
Android
- Open Settings: Go to the “Settings” app on your device.
- Navigate to Display: Tap on “Display” under the “Device” section.
- Disable Adaptive Brightness: Look for the “Adaptive Brightness” option and toggle it off. This will prevent your device from automatically adjusting the brightness based on light conditions.
- Manually Adjust Brightness: After disabling, you can manually adjust the brightness using the slider in the “Display” section.
iOS
- Open Settings: Tap on the “Settings” app.
- Go to Accessibility: Scroll down and select “Accessibility.”
- Disable Auto-Brightness: Under the “Vision” section, tap on “Display & Text Size,” and then turn off the “Auto-Brightness” option.
- Adjust Brightness Manually: You can adjust the brightness from the Control Center by swiping down from the top-right corner (iPhone X and later) or up from the bottom of the screen (iPhone 8 and earlier).
Disabling Power-Saving Features
Power-saving features are often designed to extend battery life by reducing screen brightness and adjusting other settings. However, these features can lead to fluctuations in brightness that may not align with user preferences. Disabling or modifying these settings can help maintain consistent brightness levels, particularly when using your device for tasks that require stable screen lighting.
Windows: Adjusting Battery Settings
Accessing Power & Sleep Settings
Navigate to Settings > System > Power & Sleep. Here, you can adjust the power plan to prevent brightness from dimming automatically.
Disabling Adaptive Brightness
Under Control Panel > Hardware and Sound > Power Options, click on your active power plan, and then select Change plan settings. In the Advanced settings menu, find the Display section and disable “Enable adaptive brightness.”
macOS: Managing Energy Settings
Energy Saver Preferences
Open System Preferences > Energy Saver (or Battery on macOS Big Sur and later) to control energy settings. Uncheck “Slightly dim the display while on battery power” and adjust the “Automatically adjust brightness” setting.
Using Battery Health Management
macOS may adjust charging behavior to conserve battery health. While this feature doesn’t directly affect brightness, monitoring and adjusting battery health settings can reduce unnecessary power-saving interventions.
Android: Turning Off Battery Saver Mode
Disabling Battery Saver
Go to Settings > Battery > Battery Saver, and toggle off this feature. Battery Saver often dims the screen to save power.
Adjusting Power Saving Preferences
Android allows you to tweak the behavior of battery-saving modes. You can adjust settings under Settings > Battery > Power Management, ensuring that brightness remains stable regardless of battery level.
iOS: Modifying Low Power Mode
Turning Off Low Power Mode
Open Settings > Battery, and disable Low Power Mode. This setting reduces screen brightness to save energy.
Disabling Auto-Brightness
Additionally, go to Settings > Accessibility > Display & Text Size, and turn off Auto-Brightness to stop the screen from automatically adjusting based on surrounding light.
General Recommendations for All Devices
Manual Brightness Adjustment
If power-saving features remain active, manually increase the brightness to your preferred level through the system’s display settings.
Optimize Battery Settings for Usage
Prioritize performance over power-saving when using the device for tasks requiring consistent brightness, such as reading, gaming, or graphic design.
Updating Drivers and Software
Why It’s Important to Update Graphics Drivers
Graphics drivers play a crucial role in managing how your device communicates with the display. They ensure the proper functioning of visual elements on your screen, including brightness control. Outdated or corrupted graphics drivers can lead to glitches, such as erratic brightness changes. Regular updates help maintain compatibility with your operating system, fixing bugs and optimizing performance.
System Software Updates and Screen Brightness Control
Operating system updates often include patches and improvements that directly affect display settings, including brightness functionality. By keeping your system software up to date, you ensure that your device’s power management and sensor integration work smoothly, reducing the likelihood of automatic brightness fluctuations caused by software conflicts or bugs.
How to Update Graphics Drivers and System Software
- Graphics Drivers: Most devices have built-in tools or a device manager that alerts you when updates are available. You can also visit the manufacturer’s website for the latest drivers.
- System Software: Both Windows and macOS regularly release system updates. These updates can be installed manually or automatically depending on your preferences. Keep the auto-update feature enabled to ensure your software stays current.
The Benefits of Regular Updates
- Stability: Reduces the risk of bugs that affect brightness control.
- Improved Performance: Enhances the efficiency of display settings and power usage.
- Compatibility: Ensures your device can work with the latest apps and hardware configurations.
Checking for Sensor Issues
When automatic brightness fluctuates unexpectedly, one possible cause could be a malfunctioning or obstructed light sensor. Modern devices rely on sensors to detect ambient light levels, adjusting the screen’s brightness accordingly. If these sensors are impaired, the device may struggle to make accurate adjustments, leading to erratic behavior.
Identifying Sensor Problems
- Sensor Placement: Light sensors are typically located near the front-facing camera or around the bezel of the device. Check for obstructions like fingerprints, dust, or dirt that could interfere with sensor accuracy.
- Testing in Different Environments: Try using the device in various lighting conditions to see if the automatic brightness changes behave differently in brighter or darker settings. If the device adjusts inappropriately in consistent lighting, the sensor could be malfunctioning.
Cleaning the Sensors
- Proper Cleaning Technique: Gently clean the area around the sensor using a soft microfiber cloth. Avoid using harsh chemicals or abrasive materials that could damage the sensor.
- Testing After Cleaning: After cleaning the sensor area, test the screen brightness in different lighting conditions again. If the issue persists, further troubleshooting might be required.
Additional Troubleshooting for Sensor Issues
- Rebooting the Device: Restart the device to see if this resolves any temporary sensor glitches or software conflicts affecting the brightness control.
- Device Calibration: Some devices allow users to recalibrate the ambient light sensor through settings or third-party apps. This may help restore more accurate sensor readings.
- Consulting Manufacturer Support: If cleaning and calibration don’t solve the issue, the sensor might need professional servicing. Reach out to the device manufacturer or a technician for further diagnostics and repair.
Managing Third-Party Applications
Third-party applications can often interfere with your device’s default settings, including brightness control. Some apps are designed to optimize your device’s performance, while others may adjust display settings for specific use cases. Identifying and managing these apps can help resolve issues with automatic brightness changes.
Identifying Third-Party Apps That Control Brightness
- Check for Display and Battery Apps: Look for apps that specifically manage screen brightness, power saving, or display modes. These could include screen dimming or night mode apps.
- Review Recently Installed Apps: New apps or updates may have introduced unwanted settings. Monitor any app that was installed around the time the issue started.
- Check Permissions: Some apps require specific permissions that affect system settings like screen brightness.
Revoking Unnecessary App Permissions
- Navigate to App Permissions: On Android or iOS, go to the device settings and review app permissions. Disable permissions related to display and brightness adjustments for apps that don’t need them.
- Remove Brightness Control from App Settings: For apps that feature screen dimming or light management, disable any features that automatically adjust the brightness.
- Uninstall Unwanted Apps: If an app continues to override your settings despite adjustments, consider uninstalling it entirely.
Using System Defaults for Brightness Control
- Prioritize Built-In Features: Rely on your device’s native settings for brightness control rather than third-party apps. System settings are typically more reliable and stable.
- Test Without Third-Party Apps: After managing app permissions, monitor whether the brightness issue persists. If the problem resolves, third-party interference was likely the cause.
Conclusion
Conclusion, while automatic screen brightness adjustments can be helpful in some situations, they can be annoying when they happen unpredictably. By understanding the common causes, such as adaptive settings, power-saving modes, sensor malfunctions, or software conflicts, users can take proactive steps to manage their device’s behavior more effectively. Disabling auto-brightness, updating drivers, and adjusting power settings can resolve most issues.
However, if the problem persists despite troubleshooting, it may indicate a deeper hardware or software issue that requires professional attention. It’s important to address the problem early to avoid potential damage or further inconvenience.