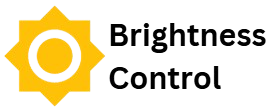Adjusting screen brightness is an essential feature for any device, whether it’s a laptop, smartphone, or desktop monitor. Traditionally, users rely on physical buttons or built-in hardware controls to manage brightness levels. These buttons can be found on the device itself or on the keyboard, and they provide a quick and simple way to adjust the display to suit different lighting conditions or personal preferences. However, with the rise of software-based solutions, many wonder if it’s possible to replace these physical controls entirely.
In recent years, software-based brightness control has become increasingly popular, offering users more flexibility and convenience. Operating systems like Windows, macOS, and Linux have integrated software settings that allow users to adjust brightness through simple interface controls. Additionally, third-party applications have introduced advanced features like automated brightness adjustments based on time of day or ambient lighting. In this article, we will explore whether software can effectively replace physical buttons for brightness control, and discuss the benefits and limitations of this approach.
Understanding Screen Brightness Control
What Is Screen Brightness?
Screen brightness refers to the intensity of light emitted by a device’s display. It determines how bright or dim the content on the screen appears, with higher brightness settings offering a clearer, more vivid display, especially in well-lit environments. Lower brightness settings, on the other hand, reduce light output, which can be useful in darker environments to prevent glare and conserve battery life.
Brightness is typically measured in “nits” (cd/m²), which quantifies the amount of light emitted per unit of area. Most modern devices allow users to adjust this setting to suit personal preferences and environmental conditions.
The Impact of Brightness on User Experience
- Visual Clarity and Comfort: Higher brightness settings enhance the visibility of content on screens, making it easier to read text, view images, and watch videos, especially in bright surroundings. However, excessive brightness in dim environments can cause discomfort, leading to glare and difficulty in focusing.
- Customizing Viewing Experience: Many users adjust brightness based on the time of day or specific tasks. For example, bright settings may be ideal for outdoor use or gaming, while lower brightness settings are preferred for reading or watching movies in the evening.
The Role of Brightness in Eye Strain
- Strain and Fatigue: Prolonged exposure to bright screens, particularly at night, can cause eye strain, discomfort, and fatigue. This occurs because the eyes have to constantly adjust to the high contrast between the bright screen and the surrounding environment. Symptoms include dry eyes, headaches, and difficulty focusing.
- Reducing Eye Strain with Adjustments: Adjusting screen brightness based on ambient light can help mitigate eye strain. Many devices feature automatic brightness adjustment, which detects the lighting around the device and changes the screen brightness accordingly to ensure comfort.
Brightness and Battery Life
- Higher Brightness and Power Consumption: On devices like laptops and smartphones, higher brightness levels consume more power. This leads to faster battery drainage, especially on mobile devices, where maintaining longer battery life is crucial for usability.
- Battery Conservation with Lower Brightness: Lowering the brightness can significantly extend battery life, making it a key consideration for users in need of longer usage periods without charging. Many devices incorporate power-saving modes that automatically dim the screen when battery levels are low.
Traditional Methods of Adjusting Brightness
Adjusting screen brightness has traditionally relied on physical buttons and built-in hardware controls, which are commonly found on various devices. These methods provide users with a simple way to manually adjust the brightness to suit different environments or personal preferences. While these traditional methods have been effective, they do come with some limitations that have led to the exploration of software-based solutions.
Physical Buttons on Monitors and Devices
On many monitors and external displays, users can adjust the brightness through dedicated physical buttons located on the side or bottom bezel of the screen. These buttons typically open an on-screen display (OSD) menu that allows the user to navigate through various settings, including brightness, contrast, and color. Adjusting the brightness usually involves selecting the brightness control within the OSD and using the buttons to increase or decrease the level. While this provides a straightforward method for controlling brightness, it often requires users to interact directly with the device, which can be inconvenient in certain situations.
Keyboard Shortcuts (Laptops and PCs)
For laptops and desktop computers, many manufacturers have integrated quick-access keyboard shortcuts for brightness adjustment. These shortcuts usually involve holding down a “Function” (Fn) key in combination with specific function keys (such as F1 and F2). These shortcuts make it easy for users to adjust the screen’s brightness without having to open any menus or settings. Laptops often feature this function because it provides a fast and convenient way to adjust brightness in response to changes in ambient lighting, helping users to preserve battery life or reduce eye strain. However, this method is dependent on the layout of the laptop and may not be available on every device.
External Controllers and Remote Controls
Some high-end monitors, televisions, or other large display devices come with external controllers or remote controls that allow users to adjust various settings, including brightness, from a distance. These remote controls provide convenience, especially when users want to make adjustments without physically interacting with the monitor itself. This method is common in home entertainment systems, where users may want to change brightness while watching content or in other setups where the monitor is difficult to access directly. Despite the added convenience, remote controls may not be available on all devices, and users may find themselves without an easy way to adjust brightness if the remote is lost or misplaced.
Limitations of Physical Controls
Although physical buttons and hardware-based controls are still prevalent, they come with several limitations that may hinder the overall user experience. These limitations can make the process of adjusting brightness less efficient and, in some cases, difficult for users with specific needs.
Device Dependency
One of the key limitations of physical controls is that they are often dependent on the device itself. For example, some monitors do not have dedicated brightness buttons, requiring users to rely on external software or tools to make adjustments. In addition, certain devices may offer limited brightness adjustment capabilities through physical buttons, leaving users with less flexibility in managing screen brightness. On laptops or desktop monitors, the absence of intuitive brightness controls can be frustrating, especially if users need to make frequent adjustments. This dependency on hardware can sometimes limit a user’s ability to customize brightness settings effectively, especially in environments where conditions change frequently.
Accessibility Challenges
Another significant limitation of physical controls is their accessibility. For users with physical impairments, such as limited dexterity or vision problems, finding and using physical buttons can be a challenge. This is particularly true for smaller devices or monitors with intricate control layouts, where buttons may be difficult to locate or press accurately. In such cases, adjusting brightness via physical controls can become a cumbersome task. Furthermore, people who are unfamiliar with a device may find it difficult to navigate through the on-screen menus or understand how to adjust the brightness. In contrast, software-based solutions often allow for more accessible, customizable controls that can be better tailored to individual needs.
Can Brightness Be Adjusted Through Software?
Yes, screen brightness can be adjusted through software, eliminating the need for physical buttons. Software-based controls allow for more precise adjustments and can even automate brightness changes based on environmental factors, such as ambient light or time of day.
Operating System Controls
- Windows: Use the Action Center, Display Settings, or Power Options to adjust brightness.
- macOS: Adjust brightness in System Preferences or through the menu bar.
- Linux: Tools like xrandr offer manual control, and graphical utilities provide user-friendly interfaces.
Third-Party Applications
Apps like f.lux and Iris offer advanced brightness adjustments, such as blue light filtering and automatic changes based on time of day.
Software-based controls provide flexibility, convenience, and can help reduce eye strain, making them a popular alternative to physical brightness buttons.
Built-in Software Controls for Adjusting Brightness
Many operating systems today come equipped with built-in software solutions to control brightness without the need for physical buttons or hardware adjustments. These software controls offer convenience, customization, and ease of use. Here, we’ll explore how major operating systems like Windows, macOS, and Linux provide options for adjusting brightness.
Windows: Using the Action Center, Power Options, or Display Settings
Windows offers several built-in methods to adjust screen brightness, all of which can be accessed through simple software settings.
- Action Center: In Windows, users can quickly adjust brightness via the Action Center. By clicking the notification icon in the taskbar, users can access a slider to increase or decrease brightness. This option is convenient for fast adjustments, especially on laptops and tablets.
- Power Options: Another method to control brightness in Windows is through the Power Options menu. Located in the Control Panel or Settings, this feature allows users to adjust brightness as part of their power plan settings. It also offers advanced options for setting brightness behavior when the device is plugged in versus running on battery power.
- Display Settings: For more detailed adjustments, users can go to the “Display Settings” section. Here, brightness sliders are available for both built-in displays and external monitors. These settings often give a more granular level of control over the brightness, especially when managing multiple displays.
macOS: System Preferences and the Brightness Slider
macOS has a user-friendly approach to controlling brightness, utilizing simple settings to ensure that users can easily manage their screen’s visibility.
- System Preferences: The primary method to adjust brightness on a Mac is through the “Displays” section in System Preferences. Here, users can access a slider that allows them to adjust the brightness level of their built-in Retina displays and external monitors.
- Brightness Slider: The brightness slider in the menu bar (if enabled) offers even faster access to adjusting screen brightness. This option is ideal for quick tweaks and is commonly used on MacBook laptops, where the slider is often displayed automatically.
Linux: Tools like xrandr for Manual Control or Graphical Utilities
Linux users also have several software tools at their disposal to adjust brightness, with both command-line and graphical options available.
- xrandr (Command-line Tool): One of the most widely used tools in Linux for controlling screen brightness is xrandr. This command-line utility provides precise control over display settings, including brightness. Using simple terminal commands, users can adjust the brightness of their monitors in real-time. This method is preferred by more advanced users who are comfortable with the terminal.
- Graphical Utilities: For those who prefer a graphical interface, several Linux desktop environments (such as GNOME, KDE, or XFCE) come with built-in utilities to adjust screen brightness. These are often located within the system settings and allow for easy control over display brightness without needing to use terminal commands. Third-party apps like Brightness Controller also provide intuitive interfaces for this purpose.
Third-party Applications for Brightness Control
Third-party applications offer advanced features for controlling screen brightness, allowing users to go beyond the standard controls provided by operating systems. These apps not only allow for simple adjustments but also offer customizations based on factors like the time of day, ambient light conditions, and specific health benefits.
Popular Third-party Apps for Brightness Control
Several third-party applications are widely used for managing screen brightness. These apps offer additional functionalities such as blue light filtering and dimming, which improve the overall viewing experience and help reduce eye strain.
f.lux
- f.lux is one of the most well-known third-party apps for adjusting screen brightness and color temperature. It automatically adjusts the screen’s brightness and color balance based on the time of day, reducing harsh blue light in the evening to promote better sleep patterns. f.lux offers a simple user interface with customizable settings, including the ability to sync the app with the user’s location to adjust brightness according to sunset and sunrise times.
Iris
- Iris is another powerful tool that offers screen brightness adjustments but goes even further by providing comprehensive control over blue light filtering, contrast, and other display settings. Iris offers features like automatic brightness adjustment, warm-up modes, and personalized profiles for different times of the day. It also provides settings to reduce the flicker effect, which can reduce eye strain over prolonged use.
Dimmer
- Dimmer is a lightweight, easy-to-use app that allows users to dim their screen beyond the default minimum settings. This is particularly useful for people who use devices in low-light conditions, helping to reduce the strain on their eyes. While it doesn’t offer as many advanced features as f.lux or Iris, Dimmer is a simple, no-frills solution for those who need more control over screen brightness.
Advanced Features Beyond Standard Controls
Third-party applications can add several advanced features to enhance the brightness control experience, providing users with more flexibility than the built-in controls of their operating systems.
Blue Light Filtering
Many third-party apps, such as f.lux and Iris, include blue light filtering, which adjusts the screen’s color temperature to reduce the amount of blue light emitted. This is especially beneficial in the evening, as blue light exposure is known to interfere with the body’s production of melatonin, the hormone responsible for regulating sleep. By reducing blue light, these apps help users maintain healthier sleep patterns and decrease eye strain.
Automated Brightness Adjustment
Apps like f.lux and Iris can automatically adjust brightness based on ambient lighting or the time of day. For instance, these apps can gradually dim the screen in the evening and brighten it during the day, which is particularly useful for people who work in varying light environments. This automatic adjustment helps maintain optimal screen visibility while preserving battery life on portable devices.
Customizable Profiles and Scheduling
Third-party apps often provide customizable profiles, allowing users to set specific brightness levels and schedules for different tasks. For example, users can create profiles for reading, gaming, or working, each with its own set of brightness, contrast, and color temperature settings. Scheduling features allow users to automate brightness adjustments at specific times, ensuring their screen settings always match their activity or environment.
Additional Benefits of Third-party Apps
Improved Comfort and Eye Health
Prolonged screen exposure can lead to eye strain, headaches, and disrupted sleep. Third-party apps help mitigate these issues by offering features like warm-up modes and low-light adjustments that reduce the strain on your eyes, particularly during late-night use.
Battery Conservation
Some apps, such as Iris, offer battery-saving modes that adjust the screen brightness based on power consumption. By reducing the brightness when the device is running on battery, these apps help extend battery life, particularly on laptops and mobile devices.
Benefits of Using Software to Adjust Brightness
Convenience
Software eliminates the need for physical buttons, allowing users to adjust brightness easily through operating system settings or third-party apps. This is especially helpful for devices with limited or hard-to-reach controls.
Customization
Software provides advanced options like automatic brightness adjustments based on time of day or ambient lighting. It also offers finer control over brightness settings, catering to specific needs and activities.
Accessibility
For devices without physical buttons or those hard to access, software offers a simpler, more efficient way to adjust brightness, making it ideal for users with physical limitations.
Battery Efficiency
Software allows precise brightness adjustments, which can help conserve battery life on laptops and mobile devices by reducing brightness or automatically adjusting it based on environmental factors.
Challenges and Limitations of Software-Based Brightness Control
software-based brightness control offers several advantages, it also presents a range of challenges that can limit its effectiveness or appeal for certain users and devices.
Device Dependency
Limited Support on Older Devices
Some older monitors, laptops, or other devices may not support software-based brightness adjustments. These devices often rely on physical buttons or built-in hardware solutions that do not interface well with operating system software. As a result, users with such devices may be unable to adjust brightness using software alone, requiring them to use manual controls instead.
Hardware Compatibility Issues
Devices without integrated software control may lack the necessary hardware components that communicate with the operating system, making it impossible to adjust brightness through software. In such cases, even if the software solution exists, it may be ineffective due to the lack of compatibility between the software and the device’s hardware.
Compatibility Issues
Third-Party App Limitations
Not all third-party applications designed for brightness control are compatible with every operating system or hardware setup. Some apps are designed with specific operating systems in mind, meaning they might not function properly or even install on devices with different OS versions. This can create frustration for users who want to leverage advanced brightness management features but are limited by the app’s compatibility.
Inconsistent Performance Across Devices
Even when compatible, third-party brightness control apps may perform inconsistently across different devices. For example, the level of brightness adjustment or the ability to manage automatic dimming may vary based on device specifications or system resources, leading to a less reliable user experience.
User Experience
Learning Curve
For many users, software-based brightness controls may not be as intuitive as physical buttons. While traditional hardware controls often offer immediate access to brightness settings, software solutions typically require navigation through menus or settings screens. This added step can make the process feel cumbersome, particularly for users who are not comfortable with navigating software interfaces.
Customization Complexity
software provides the ability to customize brightness settings, the options available may overwhelm or confuse some users. Advanced features, such as time-based adjustments or automatic ambient light detection, may require users to configure settings in ways they aren’t accustomed to, reducing the ease of use for those seeking simple, quick adjustments.
How Does Software Control Brightness on Different Devices?
On Laptops & Desktops: Software-Driven Brightness Control
Operating systems like Windows, macOS, and Linux use built-in software to control brightness by sending commands to the display hardware. Users can adjust brightness via settings like the Action Center (Windows) or System Preferences (macOS). Third-party apps like f.lux and Iris offer additional customization, such as automatic adjustments based on time or ambient light.
On Mobile Devices (Android/iOS): Touch-Based Brightness Adjustment
Mobile devices rely on touch-based software controls to adjust brightness. Both Android and iOS provide sliders in quick settings or control centers. Additionally, ambient light sensors automatically adjust brightness based on the surrounding environment, enhancing visibility and saving battery. Gestures also allow for quick brightness changes.
Conclusion
Conclusion, adjusting brightness through software offers users a flexible, convenient alternative to physical buttons, enhancing both accessibility and customization. Operating systems and third-party applications allow for precise control, enabling users to set preferences such as automatic adjustments based on time of day or ambient light. This can be particularly beneficial for those looking to reduce eye strain or optimize battery life.
However, it’s important to acknowledge the limitations of software-based brightness control. Not all devices support full functionality, and some users may prefer the tactile feedback or speed of physical buttons. Despite these challenges, software solutions remain a valuable tool for many, especially those seeking advanced features or easier access.