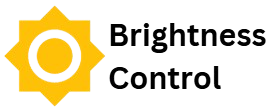Screen brightness plays a crucial role in your device’s overall user experience, impacting visibility, battery life, and comfort. Whether you’re using your smartphone indoors or outdoors, adjusting brightness ensures the display is readable without straining your eyes. Additionally, managing brightness settings effectively can extend battery life, especially during extended usage periods.
This guide will walk you through the process of adjusting brightness on both iPhone and Android devices. You’ll learn how to manually tweak brightness settings, enable automatic adjustments, and explore features like Night Mode for better eye comfort. Let’s dive into the steps for getting the ideal screen brightness for your needs.
Adjusting Brightness on an iPhone
Using the Control Center
The Control Center on an iPhone provides a quick and convenient way to adjust screen brightness without navigating through the settings. It is accessible from any screen, making it ideal for on-the-go adjustments.
Steps to Adjust Brightness via the Control Center:
Access the Control Center:
- For iPhone X and newer models, swipe down from the top-right corner of the screen.
- For older iPhone models (iPhone 8 and earlier), swipe up from the bottom of the screen.
Locate the Brightness Slider:
- In the Control Center, you’ll find a slider with a sun icon, representing brightness. This slider is usually placed near the top or center of the screen.
Adjust the Brightness:
- To increase brightness, drag the slider upward.
- To decrease brightness, drag the slider downward.
Using Settings to Adjust Brightness on iPhone
Open the Settings App
- Begin by unlocking your iPhone and locating the Settings app on your home screen. It’s typically represented by a gear icon. Tap to open it.
Navigate to Display & Brightness
- Once inside the Settings app, scroll down the list of options until you find Display & Brightness. Tap on this option to access the display settings.
Adjust the Brightness Slider
- In the Display & Brightness section, you will find a brightness slider. Simply drag the slider left to decrease the brightness or right to increase it. The screen will update in real-time to reflect your adjustments, allowing you to find the level that suits your preference.
Enabling Auto-Brightness on an iPhone
Auto-Brightness automatically adjusts your screen’s brightness based on the ambient lighting around you, ensuring a comfortable viewing experience while helping to conserve battery life. Here’s how to enable this feature on your iPhone:
Step 1: Open Settings
Begin by unlocking your iPhone and navigating to the Settings app. The Settings icon is typically found on your home screen.
Step 2: Access Accessibility Settings
In the Settings menu, scroll down and tap on Accessibility. This section contains a variety of options designed to help with ease of use and visual comfort.
Step 3: Go to Display & Text Size
Within the Accessibility menu, locate and select Display & Text Size. This option houses several settings related to screen display, including text size adjustments and visual enhancements.
Step 4: Toggle the Auto-Brightness Option
Scroll down within the Display & Text Size menu until you find the Auto-Brightness option. Toggle the switch to the on position to enable Auto-Brightness.
Adjusting Brightness on an Android Device
Using the Quick Settings Menu
The Quick Settings menu provides an easy and fast way to adjust the brightness on your Android device without navigating through multiple settings.
Swipe Down from the Top of the Screen
Begin by swiping down from the top of your device’s screen. This will open the Quick Settings panel, which houses a variety of quick access tools and features.
Locate the Brightness Slider
Within the Quick Settings menu, find the brightness slider. It is typically represented by a sun icon and is positioned in a convenient location for easy access.
Adjust the Brightness
Drag the slider left or right to decrease or increase the screen brightness, respectively. Move it to your desired level based on the lighting conditions or personal preference.
Using Settings to Adjust Brightness on Your Device
Open the Settings App
Begin by unlocking your device and locating the Settings app. This app is usually represented by a gear icon on both iPhone and Android devices. Tap on it to access the device’s system settings.
Access the Display Settings
Once you’re in the Settings menu, scroll down until you find the Display option. On iPhone, it is located under the Display & Brightness section. On Android, it may be directly listed as Display or under a sub-menu, depending on your device model.
Adjust the Brightness Slider
In the Display settings, you will find a Brightness slider. Move the slider left or right to decrease or increase the screen brightness according to your preference. This gives you manual control over the screen’s light intensity, allowing for a customized viewing experience.
Enabling Adaptive Brightness on Android Devices
Adaptive Brightness automatically adjusts your screen’s brightness based on the lighting conditions around you, offering a balanced display experience while conserving battery life. This feature helps ensure that your screen is bright enough in well-lit environments but dims in low-light settings to reduce strain on your eyes and save power.
Steps to Enable Adaptive Brightness
Open the Settings App
- Navigate to the home screen or app drawer.
- Tap the Settings icon to open the settings menu.
Go to Display Settings
- In the Settings menu, scroll down and select Display.
- This section contains all options related to your device’s screen settings.
Enable Adaptive Brightness
- Find the Adaptive Brightness toggle under the Display settings.
- Tap the toggle to switch the feature on, enabling automatic brightness adjustments based on ambient lighting.
Why Use Adaptive Brightness?
- Battery Efficiency: By automatically adjusting brightness based on surroundings, Adaptive Brightness helps preserve battery life, particularly in darker environments.
- Comfortable Viewing: This feature adjusts the screen brightness for optimal comfort, reducing eye strain in different lighting conditions.
Tips for Managing Screen Brightness
Managing screen brightness not only enhances your visual experience but also helps in improving the device’s overall performance. Adjusting brightness levels effectively can significantly impact battery life and reduce eye strain, ensuring a better user experience in various lighting conditions.
Battery Life Considerations
Reducing Screen Brightness to Save Battery
Lowering the screen brightness is one of the simplest yet most effective ways to extend battery life. The brighter your screen, the more power it consumes. By dimming the display, especially when you’re not in need of high brightness, you can prevent unnecessary battery drain and improve device longevity throughout the day.
Impact of Auto-Brightness or Adaptive Brightness on Battery Efficiency
Auto-Brightness (on iPhone) and Adaptive Brightness (on Android) are features that adjust the screen brightness based on the surrounding lighting conditions. These settings allow your device to automatically lower the brightness in dark environments and raise it in well-lit spaces, optimizing battery usage without compromising visibility. While this helps save battery life, it also ensures that your screen is always at a comfortable brightness level, preventing excessive battery consumption.
Eye Comfort
Reducing Brightness to Prevent Eye Strain
High screen brightness, particularly in low-light environments, can contribute to eye strain and discomfort. Reducing the brightness of your device makes the display more comfortable to look at, especially during extended use. This is particularly important for activities such as reading, browsing, or watching videos.
Enabling Night Mode or Blue Light Filters
To further protect your eyes, many smartphones offer Night Mode or Blue Light filters that adjust the color temperature of your screen to warmer tones. This feature reduces the amount of blue light emitted by the screen, which can contribute to eye fatigue and disrupt sleep patterns. Using these features along with proper brightness adjustments helps maintain eye comfort, especially during nighttime use.
Eye Comfort: Reducing Eye Strain Through Brightness Adjustments
The Impact of Screen Brightness on Eye Comfort
Eye Strain from Excessive Brightness
High brightness levels, especially in low-light environments, can cause discomfort and strain on the eyes. Prolonged exposure can lead to symptoms like dryness, blurred vision, and headaches.
Importance of Adjusting Brightness for Eye Health
Proper screen brightness enhances readability while minimizing strain. Finding the right balance can make a significant difference, especially during extended screen usage.
Lowering Brightness for Better Comfort
When to Lower Brightness
Lower brightness is particularly beneficial in dimly lit rooms or during the night. It reduces contrast and harshness, which can help prevent irritation and help you focus better.
Customizing Brightness for Your Environment
Adjusting brightness based on your surroundings (e.g., indoors versus outdoors) helps maintain comfort and clarity, ensuring the screen is not too bright or too dim for optimal viewing.
Enabling Night Mode or Blue Light Filters
What is Night Mode?
Night Mode, or Night Shift on iPhones, reduces blue light emission by shifting the screen’s color tone to warmer hues. This feature can be enabled to minimize disruption to your sleep cycle and reduce eye strain.
How Night Mode Reduces Eye Strain
Exposure to blue light, especially in the evening, can strain the eyes and interfere with sleep. Night Mode helps by reducing the intensity of blue light, providing a more comfortable viewing experience in low-light conditions.
Blue Light Filter on Android Devices
Android smartphones offer a similar feature, often called the Blue Light Filter. This reduces eye fatigue and improves comfort by warming the color temperature during night-time usage.
The Benefits of Eye Comfort Features
Better Sleep Quality
Lowering brightness and using Night Mode can help improve your sleep by minimizing blue light exposure, which may otherwise hinder melatonin production.
Reduced Fatigue
Adjusting the screen for optimal brightness and enabling eye comfort settings like Night Mode can significantly reduce visual fatigue and improve productivity during long periods of screen use.
Night Shift and Blue Light Filters: Reducing Blue Light Exposure
Blue light emitted from screens can cause eye strain and disrupt sleep. To address this, both iPhone and Android devices offer built-in features that reduce blue light exposure by shifting the screen’s color tone to warmer hues.
- iPhone Night Shift: Automatically adjusts the screen to warmer colors in the evening. To enable, go to Settings > Display & Brightness > Night Shift, and set the schedule.
- Android Blue Light Filter: Also reduces blue light by changing the screen’s color tone. To enable, go to Settings > Display > Night Mode or Blue Light Filter.
Common Troubleshooting Tips for Brightness Issues
If you’re having trouble adjusting the brightness on your device, here are a few simple steps to help resolve the issue.
Restart Your Device
Restarting your device can clear minor glitches causing brightness issues. For iPhone, press and hold the power button, then slide to turn it off and back on. On Android, hold the power button and select Restart.
Update iOS or Android Software
Outdated software can cause brightness problems. Make sure your device is up to date by going to Settings > Software Update on both iPhone and Android, and installing any available updates.
Reset Display Settings
If brightness issues persist, resetting your display settings can help. For iPhone, go to Settings > General > Reset > Reset All Settings. On Android, go to Settings > Display and reset display settings.
Conclusion
Conclusion, adjusting the screen brightness on your iPhone or Android device plays a crucial role in improving both battery life and user experience. Whether you prefer manually setting the brightness or using auto-adjust features like Auto-Brightness or Adaptive Brightness, these tools can help optimize your device’s performance under varying lighting conditions.
Ultimately, understanding and utilizing the right brightness settings can reduce eye strain and make your device more comfortable to use. By incorporating these adjustments, you can ensure a more personalized and efficient smartphone experience, enhancing both the functionality and longevity of your device.