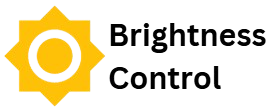Adjusting screen brightness is an essential feature for improving both the comfort and performance of your device. Whether you’re working in a dimly lit room, trying to save battery on a laptop, or simply want to reduce eye strain, being able to control your screen’s brightness is important. This simple adjustment can make a significant difference in your overall user experience.
In this guide, we’ll walk you through the various methods of adjusting screen brightness on a Windows device. Whether you prefer using keyboard shortcuts, Windows settings, or graphics control panels, you’ll find clear instructions to help you tailor your screen brightness to your needs.
Adjusting Screen Brightness Using Keyboard Shortcuts
Step-by-Step Instructions
Identify Function Keys for Brightness Control
On most Windows laptops and desktops, you can adjust the screen brightness directly using the function keys on your keyboard. Typically, the F1 and F2 or F5 and F6 keys are used for this purpose, although the exact keys can vary depending on the manufacturer of the device. These keys will often have icons that resemble a sun or a light bulb, indicating their brightness control function. The F1 key usually decreases the brightness, while the F2 key increases it. It’s important to check for these symbols on the function keys to ensure you are using the correct ones for brightness adjustment.
Laptop vs. Desktop
The process for adjusting brightness using keyboard shortcuts is straightforward on laptops, as most laptops come equipped with dedicated function keys for this purpose. To use them, you may need to press the Fn (function) key in combination with the brightness keys (e.g., Fn + F1/F2 or Fn + F5/F6). However, desktop users may not have dedicated keyboard shortcuts for brightness adjustments. For desktops, you can adjust brightness through Windows Settings or by using third-party software. If you have an external monitor, brightness can be adjusted through the physical buttons on the monitor itself, which are often located along the edges or bottom of the screen.
Important Notes
Ensuring the Brightness Keys Are Working
If your brightness keys are not working, it’s important to troubleshoot the issue. First, ensure that your keyboard drivers and display drivers are up-to-date, as outdated drivers can cause functionality issues with hardware keys. Additionally, some keyboards have an F-Lock key that must be enabled for certain function keys to work, so make sure this lock is activated if it’s present on your device. It’s also worth checking your power settings to confirm that the brightness controls haven’t been disabled or altered. Sometimes, these settings are adjusted automatically when you switch between different power plans or battery-saving modes, so adjusting these can help restore functionality to the brightness keys.
Using Windows Settings to Adjust Brightness
Step-by-Step Guide to Adjusting Brightness
Navigate to Settings
- Click on the Start Menu (Windows icon) in the bottom left corner of your screen.
- Select Settings (gear icon) from the list.
- Once in Settings, go to System and then select Display from the left sidebar.
Locate and Adjust the Brightness Slider
- In the Display section, you will find a Brightness and color section.
- Use the slider under Change brightness to adjust the brightness to your preferred level.
- Slide to the left to decrease the brightness, and slide to the right to increase it.
Adjusting Brightness on Desktops (External Monitors)
On desktops, the brightness slider may not be available if you’re using an external monitor.
In this case, you’ll need to adjust the brightness directly through the monitor’s physical buttons or using third-party software.
Additional Tips for Screen Comfort
Night Light Settings
- If you want to reduce eye strain at night, use the Night light feature.
- This feature adds a warm, amber hue to your display, reducing blue light exposure that can affect sleep patterns.
- To enable Night Light, go to Settings > System > Display, and toggle the Night light switch. You can also set a schedule for it to activate automatically in the evening.
Adjusting Brightness Through Action Center
Step-by-Step Guide:
How to Open the Action Center
To access the Action Center, simply press the Windows + A keys on your keyboard. This will open a side panel on the right side of your screen, displaying various quick actions and notifications.
Explanation of the Brightness Slider in Action Center
Once the Action Center is open, locate the Brightness slider at the bottom of the panel. This slider allows you to quickly adjust your screen brightness by dragging it left (to decrease brightness) or right (to increase brightness). The changes take effect immediately, offering a quick and convenient way to control your display’s lighting.
Pro Tip:
Customizing the Action Center for Easier Access to Brightness Settings
To streamline your workflow, you can customize the Action Center. To do this, open Settings and navigate to System > Notifications & Actions. Here, you can choose which quick actions appear in the Action Center. By enabling the brightness control option, you’ll ensure that the slider is always visible, allowing you to adjust your screen brightness with just a few clicks.
Enabling or Disabling Adaptive Brightness
What is Adaptive Brightness?
Adaptive brightness automatically adjusts your screen’s brightness based on ambient light conditions. It uses sensors in your device to detect the surrounding lighting and changes the screen’s brightness accordingly, making it easier on your eyes and conserving battery in low-light environments.
Benefits of Adaptive Brightness
Adaptive brightness reduces eye strain by adjusting the screen to match the lighting around you. It also conserves battery by dimming the screen in dark environments and ensures the screen is bright enough in well-lit spaces without manual adjustments, offering a more comfortable and efficient viewing experience.
How to Turn On/Off Adaptive Brightness
Enabling via Control Panel
To enable adaptive brightness, go to Control Panel > Power Options. Click on Change plan settings, then Change advanced power settings. Under Display, find Enable adaptive brightness and toggle it on or off.
Enabling via Windows Settings
In Settings > System > Display, scroll down and select Advanced display settings. Click Display adapter properties, and toggle the adaptive brightness option.
Pros and Cons of Using Adaptive Brightness
Pros
Adaptive brightness improves comfort, saves battery life, and ensures optimal visibility in changing lighting conditions. It offers the convenience of automatic adjustments without needing manual input.
Cons
It can sometimes misjudge lighting, leading to overly bright or dim screens. It may also be distracting in consistently lit environments, and on some devices, it could slightly reduce battery life due to the sensor’s constant adjustments.
Using Graphics Control Panel for More Customization
Accessing the Graphics Control Panel (Intel/NVIDIA/AMD)
- Right-click on the desktop and select the Graphics Control Panel (Intel, NVIDIA, or AMD).
- If not installed, download the latest drivers from the manufacturer’s website.
Adjusting Brightness via Graphics Card Settings
- Within the control panel, navigate to Display or Color Settings to adjust brightness, contrast, and gamma.
- Offers more precise control than standard Windows settings.
Why This Option Might Be Useful
- Provides advanced customization, especially for external monitors where Windows brightness settings may not apply.
- Ensures consistent brightness and color across all connected displays, ideal for multi-monitor setups or professional tasks.
Troubleshooting Common Brightness Issues
If you’re facing trouble adjusting your screen brightness, several common issues might be the cause. Below are practical solutions to help resolve these problems and get your brightness controls working again.
Missing Brightness Slider
If the brightness slider is missing, it could be due to outdated display drivers or incorrect power settings. Start by updating your graphics drivers through Device Manager or by downloading the latest version from the manufacturer’s website. If the slider is still missing, check your Power Options settings to ensure the display settings are correct. Additionally, make sure Generic PnP Monitor is enabled in Device Manager under Monitors.
Brightness Not Changing Properly
When your screen brightness won’t change as expected, it’s often due to outdated graphics drivers or power plan settings. Ensure your drivers are up-to-date by visiting Device Manager or the manufacturer’s website. Also, check your power plan settings under Control Panel > Power Options, making sure brightness settings are properly configured. If adaptive brightness is enabled, it might be adjusting the brightness automatically based on the environment—disable this in the advanced power settings.
Other Possible Fixes
If the issue persists, try restarting your computer as a simple fix to refresh system settings. Ensure Windows is up to date by checking for updates under Settings > Update & Security > Windows Update. If problems continue, reinstall the display drivers by uninstalling them from Device Manager and restarting your device—Windows will automatically reinstall the drivers.
Adjusting Brightness for External Monitors
Using Physical Buttons on Monitors
External monitors usually have an On-Screen Display (OSD) menu accessed via physical buttons. Press the Menu button on your monitor, navigate to the Brightness setting, and adjust using the on-screen slider. Some monitors offer auto-brightness based on ambient lighting, providing an easy way to optimize brightness.
Software Solutions
If your monitor lacks physical controls or you prefer software-based adjustments, third-party applications like f.lux, ClickMonitorDDC, and Display Tuner allow you to control brightness directly from your computer. These tools often provide advanced features such as automation and scheduling for a more customized viewing experience.
Conclusion
Conclusion, adjusting screen brightness is a simple yet effective way to enhance your overall computing experience. Whether you’re using a built-in laptop screen or an external monitor, having the ability to modify brightness based on your environment can reduce eye strain, improve visibility, and save battery life. From keyboard shortcuts to software solutions, there are plenty of options to suit your preferences and needs.
By following the methods outlined in this guide, you’ll be able to easily control your screen brightness on Windows. Experimenting with these settings will help you find the ideal balance for your daily tasks and comfort.