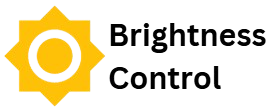Adjusting the brightness of your Mac’s screen is a simple yet crucial step for enhancing your overall computing experience. Whether you’re working late into the night, enjoying media, or working outdoors, proper screen brightness helps reduce eye strain, ensures clearer visuals, and even extends battery life. Fortunately, macOS provides various ways to make this adjustment based on your preferences and needs.
In this guide, we’ll walk you through the easy methods to change the brightness on your Mac, whether you have a MacBook, desktop Mac, or an external monitor. We’ll also cover advanced features like automatic adjustments and troubleshooting tips to ensure you always have the best viewing experience.
Using the MacBook’s Keyboard
Overview: Dedicated Brightness Keys
Most MacBooks come equipped with dedicated keys for adjusting the screen brightness. These keys are conveniently located on the top row of the keyboard and provide an easy and quick way to modify the brightness to your liking without needing to open any menus.
Step-by-Step Instructions:
Locate the Brightness Keys
- The brightness keys are located in the function key row (F1 and F2).
- F1 is used to dim the screen, and F2 is used to brighten it.
Press and Hold the Desired Key
- To adjust the brightness, simply press the F1 key to decrease brightness or the F2 key to increase brightness.
- Hold the key to adjust the brightness continuously.
Tip: Fine-Tuning the Brightness
- To make smaller adjustments, tap the keys rather than holding them down.
- For larger adjustments, hold the keys for a few seconds until the brightness reaches the desired level. This allows for quick and more significant changes.
Adjusting Brightness Using macOS System Preferences
Overview
If the keyboard shortcuts for adjusting brightness are unresponsive or if you prefer to manually set the brightness, macOS offers an alternative through the System Preferences. This method allows you to easily control the display’s brightness, whether you’re using a MacBook or an external monitor.
Step-by-Step Instructions
Open System Preferences
- Click on the Apple menu () in the top-left corner of your screen.
- Select System Preferences from the dropdown menu.
Click on Displays
- In the System Preferences window, find and click on the Displays icon. This will open the display settings for your Mac.
Adjust Brightness Using the Slider
- Under the Display tab, you’ll see a Brightness slider.
- Move the slider left to dim the screen or right to brighten it. Adjust the brightness to your desired level.
Additional Note: Applying to MacBooks and External Displays
This method is applicable not only to MacBooks but also to external displays that are connected to your Mac. For MacBooks, the brightness slider will directly control the built-in screen, while for external displays, the adjustment will impact the external monitor’s brightness, as long as it supports software control. Some monitors may require physical buttons or their own settings menu to adjust brightness, but most newer models will allow adjustments through macOS.
Enabling Automatic Brightness Adjustment on Your Mac
Overview
Macs can automatically adjust brightness based on ambient light, using sensors to optimize visibility. True Tone further fine-tunes the display’s color and brightness for a more natural look, adapting to your surroundings.
Steps to Enable Automatic Brightness
- Open System Preferences and click on Displays.
- Check Automatically adjust brightness.
- Optionally, enable True Tone for automatic color and brightness adjustments.
Pro Tip
Using auto-brightness can help improve battery life on MacBooks by reducing unnecessary screen brightness when the environment is already bright.
Using Night Shift for Better Nighttime Viewing
Overview:
Night Shift adjusts your Mac’s screen to warmer tones, reducing blue light exposure, which can cause eye strain and affect sleep. By shifting the display’s colors to warmer hues, it creates a more comfortable viewing experience, especially at night. While it doesn’t change the brightness, it helps reduce eye discomfort during evening use.
Step-by-Step Instructions:
To enable Night Shift, open System Preferences and click Displays. Then, select the Night Shift tab. You can set it to activate automatically with Sunset to Sunrise or manually schedule it under Custom. Adjust the warmth of the screen using the Color Temperature slider to your preference.
Additional Notes:
Night Shift doesn’t affect brightness directly but helps reduce blue light for a more relaxing and eye-friendly experience during nighttime usage. It’s particularly useful for minimizing strain and improving sleep quality.
Adjusting External Monitor Brightness
Overview
External displays typically have independent brightness controls, which require manual adjustments separate from your Mac’s built-in settings. Unlike MacBooks, which allow direct brightness control through macOS, external monitors usually come with their own set of buttons or on-screen display menus to adjust brightness levels. Understanding how to modify these settings ensures optimal viewing comfort and allows you to tailor the screen’s brightness to your environment.
Step-by-Step Instructions
Identify the Brightness Controls on the External Monitor
- Physical Buttons: Many monitors have physical buttons located on the front, side, or bottom bezel. These buttons may be marked with icons representing brightness or menu functions.
- On-Screen Display Menu: If your monitor features an on-screen display (OSD), you can navigate through the menu to find brightness settings. Use the monitor’s physical buttons to access the OSD and select the appropriate options.
Adjust Brightness Using the Monitor’s Buttons or OSD
- Manual Adjustment: Once you locate the brightness controls, use the monitor’s buttons to increase or decrease the brightness to your desired level.
- OSD Navigation: In the on-screen display, scroll through the settings menu to find the brightness slider or settings, and adjust accordingly.
Alternative Option: Using Software to Control Brightness
For compatible external monitors, you can use software like Lunar to manage the brightness directly from your Mac, bypassing the need to use physical buttons or OSD menus. This software allows you to control both brightness and contrast via macOS, making adjustments more convenient and integrated within your workflow. With Lunar, you can even sync brightness levels across multiple monitors, providing a seamless experience when using multiple displays.
Troubleshooting Brightness Issues on Your Mac
Overview: Common Brightness Problems
Common issues include unresponsive brightness keys, automatic brightness not adjusting properly, and manual brightness settings not applying to the display. These problems can be caused by software glitches or system settings malfunctions.
Solutions for Resolving Brightness Issues
Ensure macOS is Up-to-Date
Updating macOS can resolve software-related issues. Go to System Preferences → Software Update to check for and install updates.
Reset the NVRAM (Non-Volatile RAM)
Resetting the NVRAM can fix display-related settings. Shut down the Mac, then hold Option + Command + P + R on restart for 20 seconds.
Restart Your Mac
Restarting clears temporary issues. Click the Apple menu () and select Restart to reset the system.
Test with an External Monitor
If using an external display, test with another monitor to determine if the issue lies with the Mac or the monitor itself.
Conclusion
Conclusion, adjusting your Mac’s brightness is essential for both comfort and efficiency, whether you’re working indoors or outdoors. With various methods available—through the keyboard, system preferences, or even automatic adjustments—you can easily tailor the screen to your needs. Regularly adjusting brightness not only improves your viewing experience but can also enhance battery life and reduce eye strain.
If you encounter any issues with brightness settings, the troubleshooting steps outlined above should help resolve common problems. By keeping your macOS up-to-date, resetting the NVRAM, or testing with external monitors, you can ensure optimal performance of your Mac’s display, allowing you to work or enjoy content without interruption.